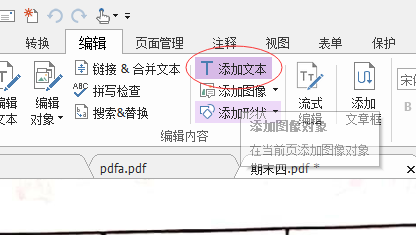如何编辑或更改基于扫描的PDF?
使用OCR工具
•使用标记为密文工具(仅在企业版中可用)
•使用图像编辑器(仅在企业版中可用)
如果您有大量扫描的PDF文件,并且想要寻找一个程序来更正其内部的文本,图形或图像,那么您不能错过我们的福昕高级编辑器。 要使用福昕高级编辑器编辑扫描的文档,您可以通过三种方式完成任务:
使用OCR功能
1) 打开您想要编辑的扫描文件
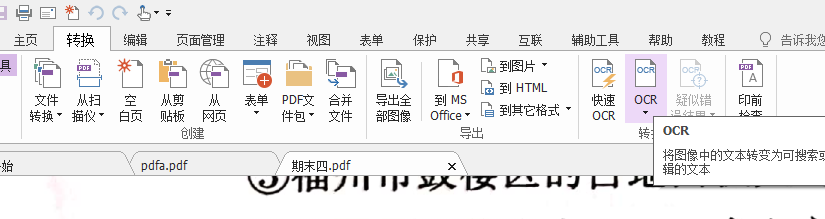
2) 单击菜单栏中的“转换”选项卡,找到“转换”组,单击“ OCR”图标,选择“当前文件”,相应地设置页面范围和语言,在“输出类型”中,选择“可编辑文本”。
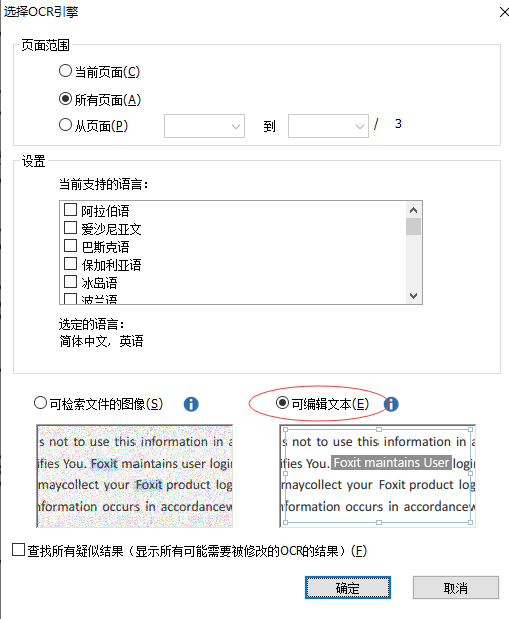
注意:OCR结果PDF文档将仅包含真实文本。 这意味着,PDF中的图形或图像对象将被删除。 如果需要将图像对象保留在PDF中,请尝试以下两种解决方法。
3) 点击确定开始OCR
4) 完成OCR后,将光标指向菜单栏中的“编辑”选项卡,选择“编辑对象”,“编辑文本”或“添加文本”以开始编辑文本。
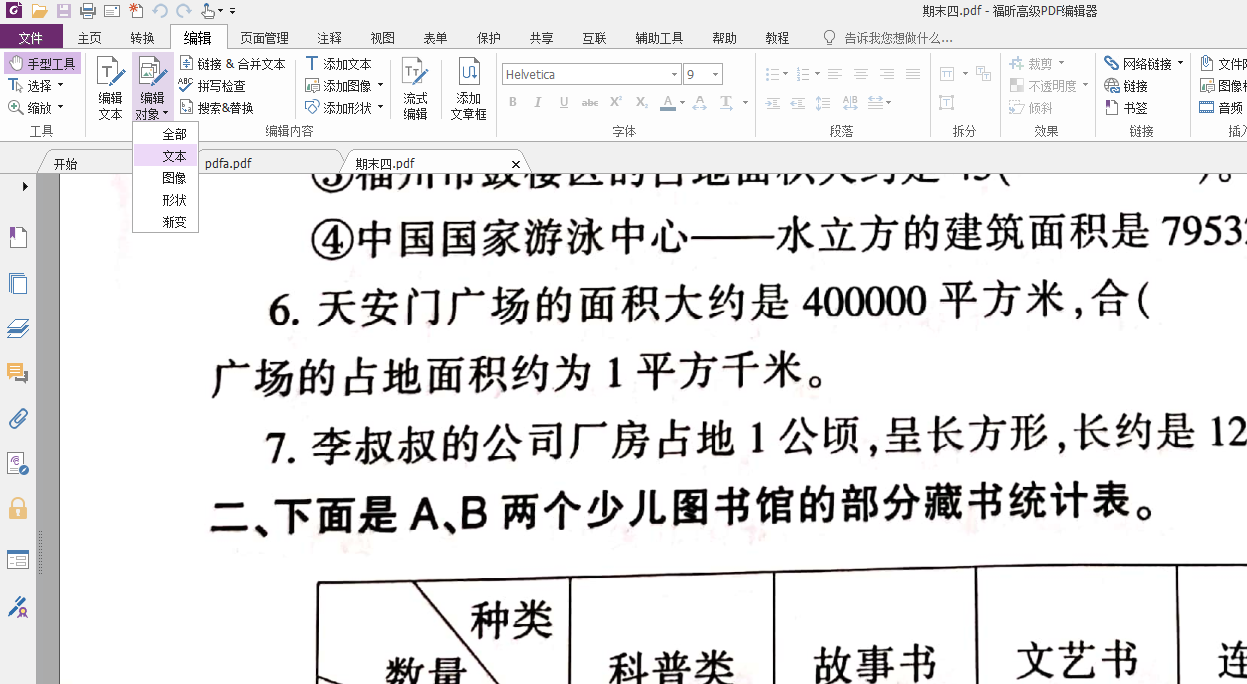
使用标记为密文工具(仅在企业版中可用)
1)用高级编辑器打开扫描的文档,单击菜单栏中的“保护”选项,单击“标记为密文”。 将光标指向要编辑的目标,在文本周围拖动一个框,右键单击该框,选择“属性”,在“外观”选项卡中,单击“填充颜色”以选择与文本背景匹配的颜色,然后单击关闭以退出属性框。
2) 点击“标记为密文”下方的“应用密文”。 编辑的文本将被覆盖
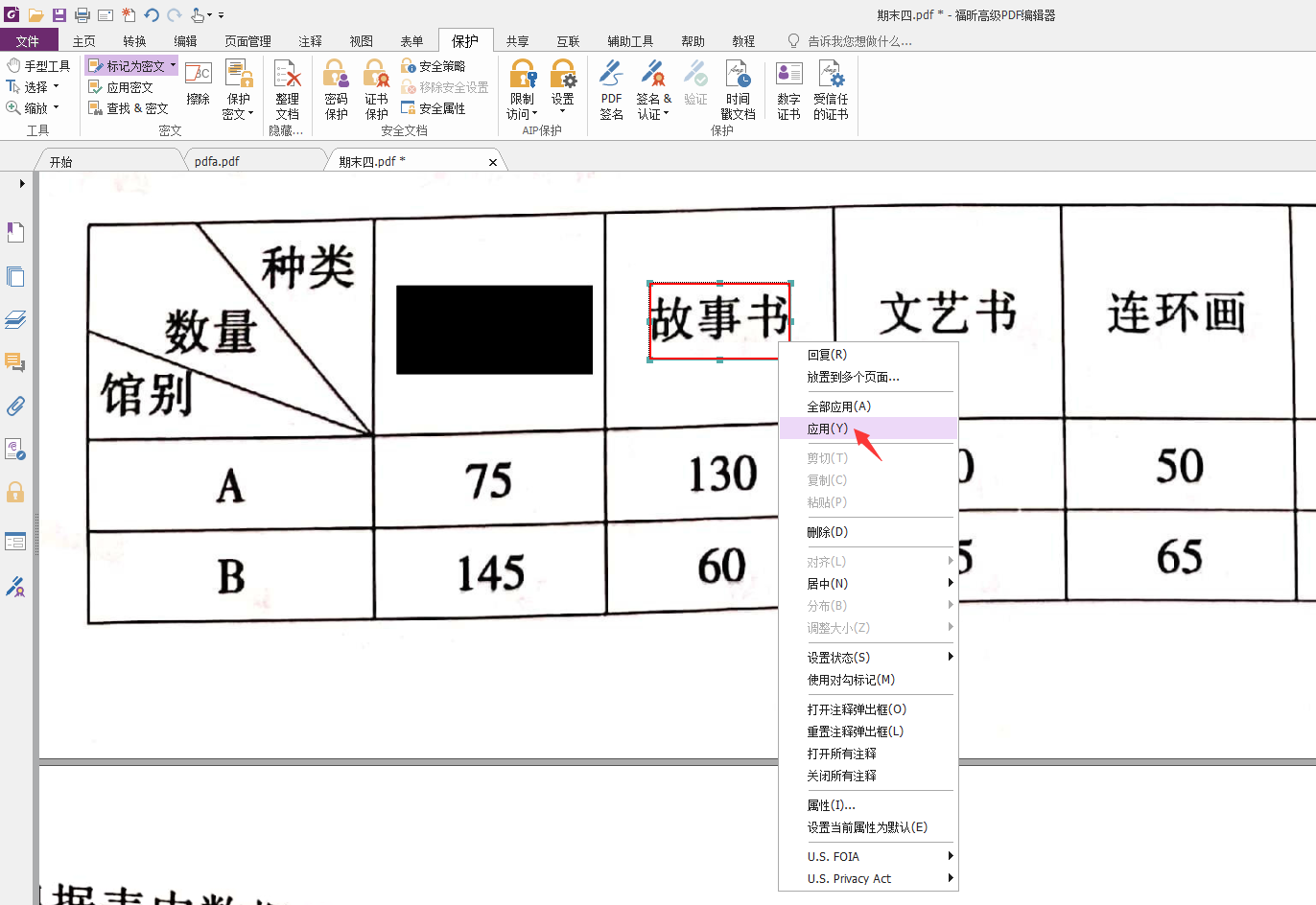
3) 点击菜单栏中的“编辑”选项卡,单击“添加文本”,现在您可以开始在页面上键入新文本了。
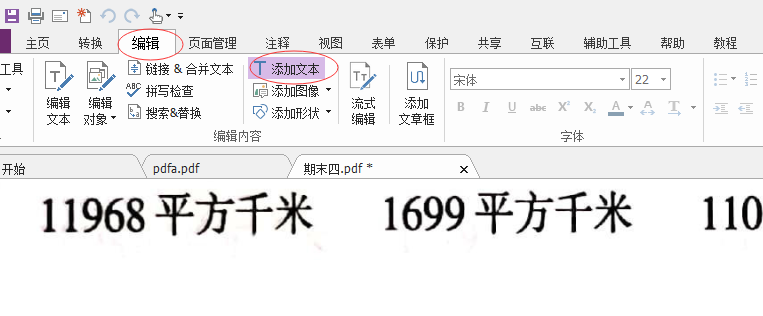
使用图像编辑器(仅在企业版中可用)
1) 使用高级编辑器打开扫描的文档,单击菜单栏中的“编辑”选项卡,单击“编辑对象”旁边的下拉选项,然后选择“图像”。 双击页面进入图像编辑器模式。 在工具栏上,在“工具”组中找到“橡皮擦”图标,使用橡皮擦擦除要擦除的文本。 如果文本背景的颜色不是白色,请转到步骤2,否则请转到步骤3。
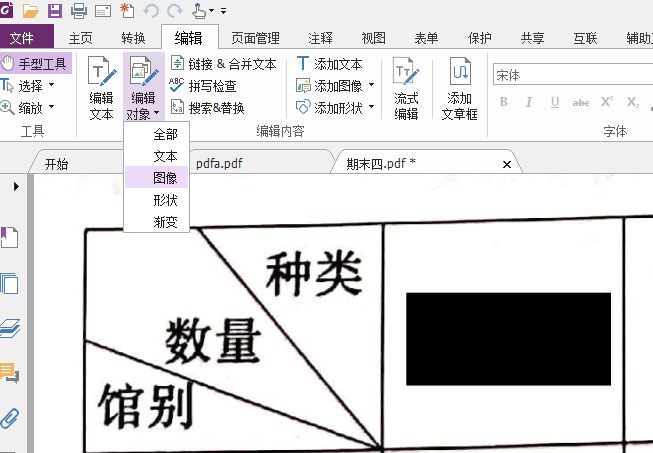
2) 删除的区域显示为白色。 要使颜色保持一致,您需要使用“吸管”工具对颜色进行采样,然后使用“填充色”工具填充颜色。 要执行此任务,请将光标指向工具栏上的“工具”组,单击“吸管”图标,在页面上单击要采样的颜色;然后单击“确定”。 将光标指向工具栏上的“工具”组,单击“填充色”,再单击“擦除”区域以填充样本颜色。
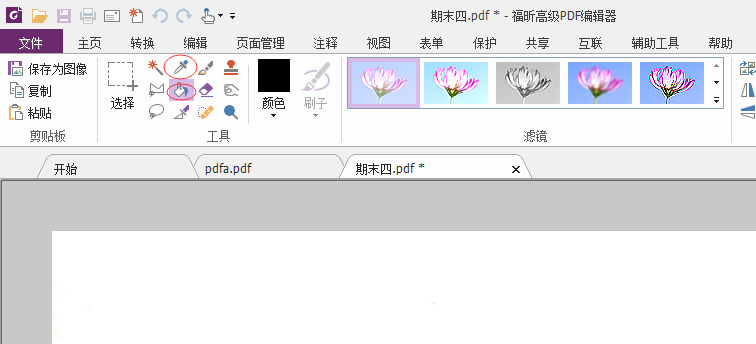
3) 单击工具栏中的“应用更改”图标(绿色的勾号图标)以应用更改并返回到高级编辑器主屏幕。

4) 将鼠标指向菜单栏中的“编辑”选项卡,单击“添加文本”,现在您可以开始在页面上键入新文本了。